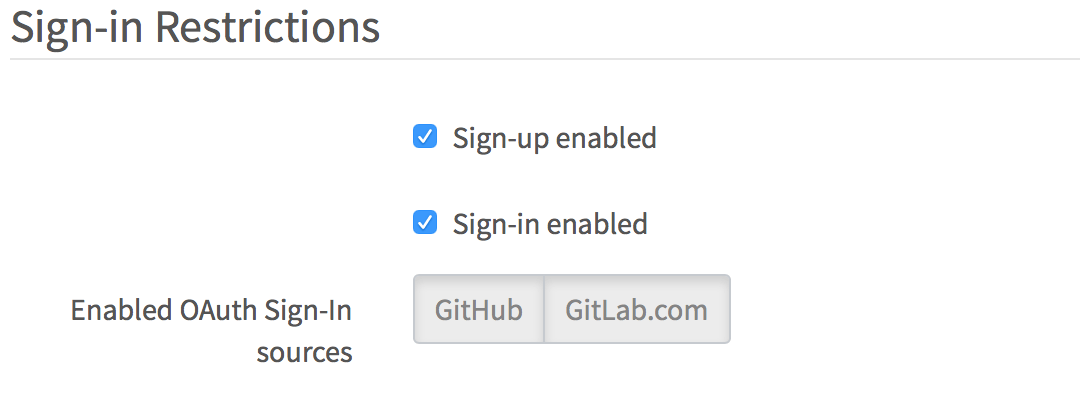OmniAuth
GitLab leverages OmniAuth to allow users to sign in using Twitter, GitHub, and other popular services.
Configuring OmniAuth does not prevent standard GitLab authentication or LDAP (if configured) from continuing to work. Users can choose to sign in using any of the configured mechanisms.
- Initial OmniAuth Configuration
- Supported Providers
- Enable OmniAuth for an Existing User
- OmniAuth configuration sample when using Omnibus GitLab
- Enable or disable Sign In with an OmniAuth provider without disabling import sources
Supported Providers
This is a list of the current supported OmniAuth providers. Before proceeding on each provider's documentation, make sure to first read this document as it contains some settings that are common for all providers.
- GitHub
- Bitbucket
- GitLab.com
- Shibboleth
- SAML
- Crowd
- Azure
- Auth0
- Authentiq
- OAuth2Generic
- JWT
- OpenID Connect
- Salesforce
- AWS Cognito
Initial OmniAuth Configuration
Before configuring individual OmniAuth providers there are a few global settings that are in common for all providers that we need to consider.
NOTE: Starting from GitLab 11.4, OmniAuth is enabled by default. If you're using an earlier version, you'll need to explicitly enable it.
-
allow_single_sign_onallows you to specify the providers you want to allow to automatically create an account. It defaults tofalse. Iffalseusers must be created manually or they will not be able to sign in via OmniAuth. -
auto_link_ldap_usercan be used if you have LDAP / ActiveDirectory integration enabled. It defaults tofalse. When enabled, users automatically created through an OmniAuth provider will have their LDAP identity created in GitLab as well. -
block_auto_created_usersdefaults totrue. Iftrueauto created users will be blocked by default and will have to be unblocked by an administrator before they are able to sign in.
Note: If you set
block_auto_created_userstofalse, make sure to only define providers underallow_single_sign_onthat you are able to control, like SAML, Shibboleth, Crowd or Google, or set it tofalseotherwise any user on the Internet will be able to successfully sign in to your GitLab without administrative approval.Note:
auto_link_ldap_userrequires theuidof the user to be the same in both LDAP and the OmniAuth provider.
To change these settings:
-
For Omnibus package
Open the configuration file:
sudo editor /etc/gitlab/gitlab.rband change:
# CAUTION! # This allows users to login without having a user account first. Define the allowed providers # using an array, e.g. ["saml", "twitter"], or as true/false to allow all providers or none. # User accounts will be created automatically when authentication was successful. gitlab_rails['omniauth_allow_single_sign_on'] = ['saml', 'twitter'] gitlab_rails['omniauth_auto_link_ldap_user'] = true gitlab_rails['omniauth_block_auto_created_users'] = true -
For installations from source
Open the configuration file:
cd /home/git/gitlab sudo -u git -H editor config/gitlab.ymland change the following section:
## OmniAuth settings omniauth: # Allow login via Twitter, Google, etc. using OmniAuth providers # Versions prior to 11.4 require this to be set to true # enabled: true # CAUTION! # This allows users to login without having a user account first. Define the allowed providers # using an array, e.g. ["saml", "twitter"], or as true/false to allow all providers or none. # User accounts will be created automatically when authentication was successful. allow_single_sign_on: ["saml", "twitter"] auto_link_ldap_user: true # Locks down those users until they have been cleared by the admin (default: true). block_auto_created_users: true
Now we can choose one or more of the Supported Providers listed above to continue the configuration process.
Enable OmniAuth for an Existing User
Existing users can enable OmniAuth for specific providers after the account is created. For example, if the user originally signed in with LDAP, an OmniAuth provider such as Twitter can be enabled. Follow the steps below to enable an OmniAuth provider for an existing user.
- Sign in normally - whether standard sign in, LDAP, or another OmniAuth provider.
- Go to profile settings (the silhouette icon in the top right corner).
- Select the "Account" tab.
- Under "Connected Accounts" select the desired OmniAuth provider, such as Twitter.
- The user will be redirected to the provider. Once the user authorized GitLab they will be redirected back to GitLab.
The chosen OmniAuth provider is now active and can be used to sign in to GitLab from then on.
Configure OmniAuth Providers as External
Note: This setting was introduced with version 8.7 of GitLab
You can define which OmniAuth providers you want to be external so that all users
creating accounts, or logging in via these providers will not be able to have
access to internal projects. You will need to use the full name of the provider,
like google_oauth2 for Google. Refer to the examples for the full names of the
supported providers.
Note: If you decide to remove an OmniAuth provider from the external providers list you will need to manually update the users that use this method to login, if you want their accounts to be upgraded to full internal accounts.
For Omnibus installations
gitlab_rails['omniauth_external_providers'] = ['twitter', 'google_oauth2']For installations from source
omniauth:
external_providers: ['twitter', 'google_oauth2']Using Custom OmniAuth Providers
Note: The following information only applies for installations from source.
GitLab uses OmniAuth for authentication and already ships with a few providers pre-installed (e.g. LDAP, GitHub, Twitter). But sometimes that is not enough and you need to integrate with other authentication solutions. For these cases you can use the OmniAuth provider.
Steps
These steps are fairly general and you will need to figure out the exact details from the OmniAuth provider's documentation.
-
Stop GitLab:
sudo service gitlab stop -
Add the gem to your Gemfile:
gem "omniauth-your-auth-provider" -
Install the new OmniAuth provider gem by running the following command:
sudo -u git -H bundle install --without development test mysql --path vendor/bundle --no-deploymentThese are the same commands you used during initial installation in the Install Gems section with
--path vendor/bundle --no-deploymentinstead of--deployment. -
Start GitLab:
sudo service gitlab start
Examples
If you have successfully set up a provider that is not shipped with GitLab itself, please let us know.
You can help others by reporting successful configurations and probably share a few insights or provide warnings for common errors or pitfalls by sharing your experience in the public Wiki.
While we can't officially support every possible authentication mechanism out there, we'd like to at least help those with specific needs.
Enable or disable Sign In with an OmniAuth provider without disabling import sources
Note: This setting was introduced with version 8.8 of GitLab.
Administrators are able to enable or disable Sign In via some OmniAuth providers.
Note: By default Sign In is enabled via all the OAuth Providers that have been configured in
config/gitlab.yml.
In order to enable/disable an OmniAuth provider, go to Admin Area -> Settings -> Sign-in Restrictions section -> Enabled OAuth Sign-In sources and select the providers you want to enable or disable.
Disabling OmniAuth
Starting from version 11.4 of GitLab, OmniAuth is enabled by default. This only has an effect if providers are configured and enabled.
If OmniAuth providers are causing problems even when individually disabled, you can disable the entire OmniAuth subsystem by modifying the configuration file:
For Omnibus installations
gitlab_rails['omniauth_enabled'] = falseFor installations from source
omniauth:
enabled: falseKeep OmniAuth user profiles up to date
You can enable profile syncing from selected OmniAuth providers and for all or for specific user information.
When authenticating using LDAP, the user's name and email are always synced.
gitlab_rails['omniauth_sync_profile_from_provider'] = ['twitter', 'google_oauth2']
gitlab_rails['omniauth_sync_profile_attributes'] = ['name', 'email', 'location']For installations from source
omniauth:
sync_profile_from_provider: ['twitter', 'google_oauth2']
sync_profile_attributes: ['email', 'location']Bypassing two factor authentication
Starting with GitLab 12.3, this allows users to login with the specified providers without two factor authentication.
Define the allowed providers using an array, e.g. ["twitter", 'google_oauth2'], or as
true/false to allow all providers or none. This option should only be configured
for providers which already have two factor authentication (default: false).
This configration dose not apply to SAML.
gitlab_rails['omniauth_allow_bypass_two_factor'] = ['twitter', 'google_oauth2']For installations from source
omniauth:
allow_bypass_two_factor: ['twitter', 'google_oauth2']Automatically sign in with provider
You can add the auto_sign_in_with_provider setting to your
GitLab configuration to automatically redirect login requests
to your OmniAuth provider for authentication, thus removing the need to click a button
before actually signing in.
For example, when using the Azure integration, you would set the following to enable auto sign in.
For Omnibus package:
gitlab_rails['omniauth_auto_sign_in_with_provider'] = 'azure_oauth2'For installations from source:
omniauth:
auto_sign_in_with_provider: azure_oauth2Please keep in mind that every sign in attempt will be redirected to the OmniAuth provider, so you will not be able to sign in using local credentials. Make sure that at least one of the OmniAuth users has admin permissions.
You may also bypass the auto signin feature by browsing to
https://gitlab.example.com/users/sign_in?auto_sign_in=false.