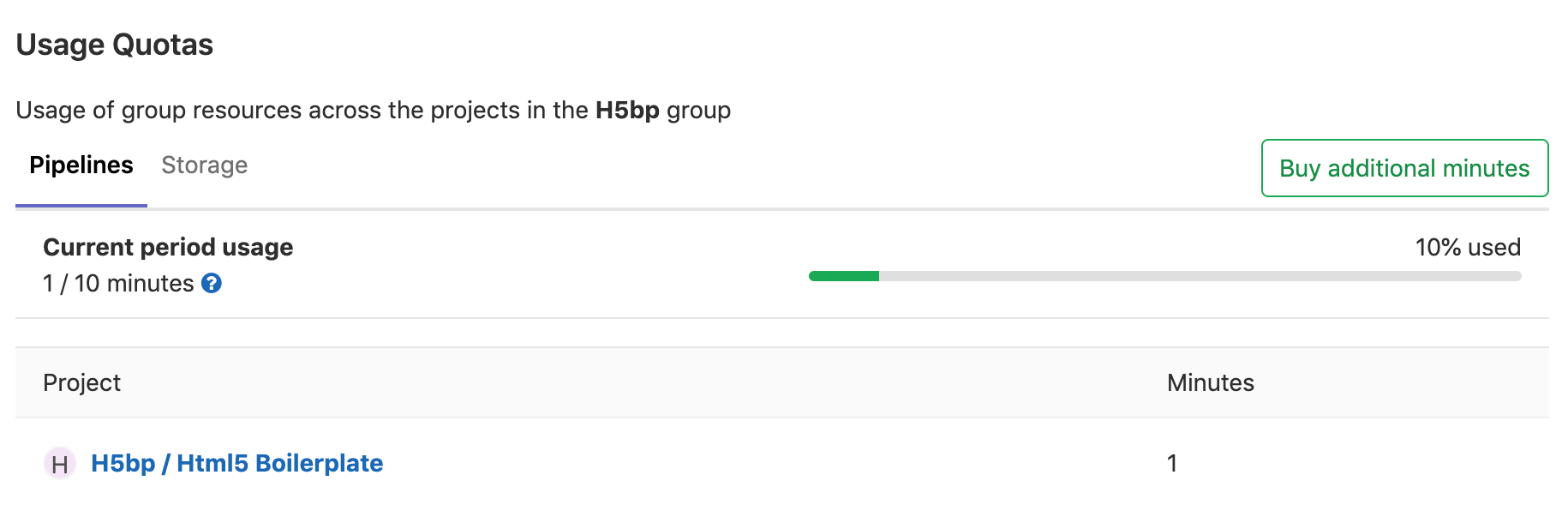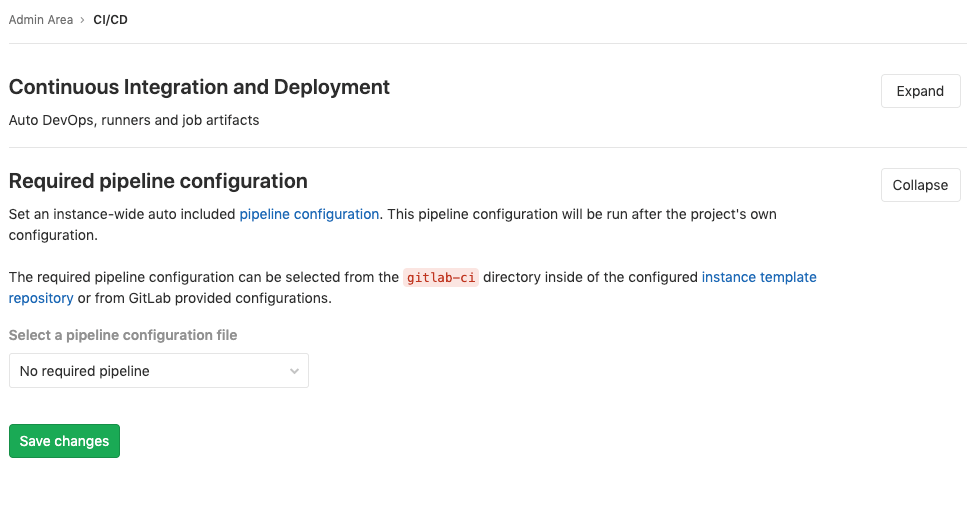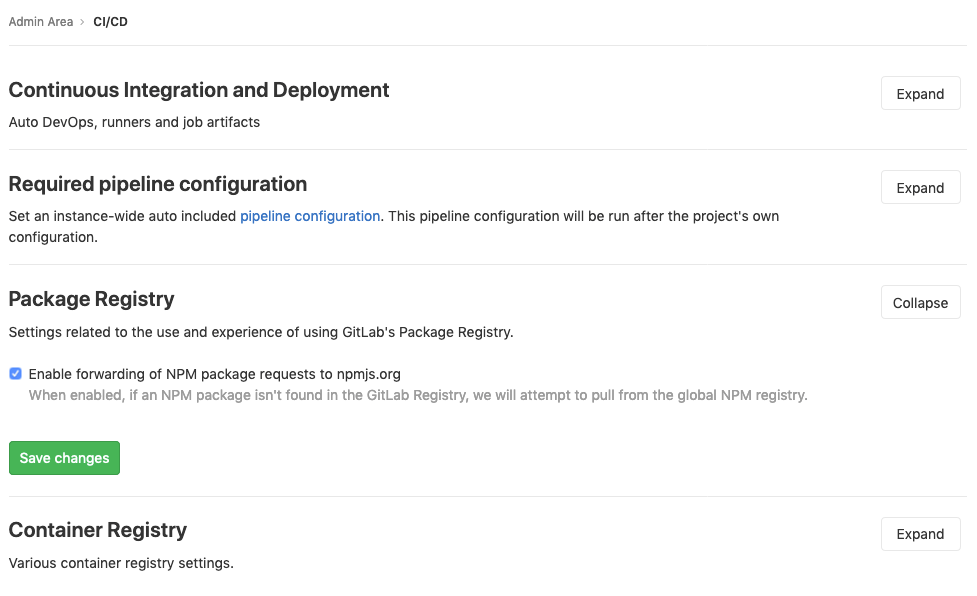Continuous Integration and Deployment Admin settings (CORE ONLY)
In this area, you will find settings for Auto DevOps, Runners, and job artifacts. You can find it in the Admin Area > Settings > CI/CD.
Auto DevOps (CORE ONLY)
To enable (or disable) Auto DevOps for all projects:
- Go to Admin Area > Settings > CI/CD
- Check (or uncheck to disable) the box that says "Default to Auto DevOps pipeline for all projects"
- Optionally, set up the Auto DevOps base domain which is going to be used for Auto Deploy and Auto Review Apps.
- Hit Save changes for the changes to take effect.
From now on, every existing project and newly created ones that don't have a
.gitlab-ci.yml, will use the Auto DevOps pipelines.
If you want to disable it for a specific project, you can do so in its settings.
Maximum artifacts size (CORE ONLY)
The maximum size of the job artifacts can be set at:
- The instance level.
- From GitLab 12.4, the project and group level.
The value is:
- In MB and the default is 100MB per job.
- Set to 1G on GitLab.com.
To change it at the:
-
Instance level:
- Go to Admin Area > Settings > CI/CD.
- Change the value of maximum artifacts size (in MB).
- Hit Save changes for the changes to take effect.
-
Group level (this will override the instance setting):
- Go to the group's Settings > CI / CD > General Pipelines.
- Change the value of maximum artifacts size (in MB).
- Press Save changes for the changes to take effect.
-
Project level (this will override the instance and group settings):
- Go to the project's Settings > CI / CD > General Pipelines.
- Change the value of maximum artifacts size (in MB).
- Press Save changes for the changes to take effect.
NOTE: Note The setting at all levels is only available to GitLab administrators.
Default artifacts expiration (CORE ONLY)
The default expiration time of the job artifacts
can be set in the Admin Area of your GitLab instance. The syntax of duration is
described in artifacts:expire_in
and the default value is 30 days. On GitLab.com they
never expire.
- Go to Admin Area > Settings > CI/CD.
- Change the value of default expiration time.
- Hit Save changes for the changes to take effect.
This setting is set per job and can be overridden in
.gitlab-ci.yml.
To disable the expiration, set it to 0. The default unit is in seconds.
NOTE: Note Any changes to this setting will apply to new artifacts only. The expiration time will not be updated for artifacts created before this setting was changed. The administrator may need to manually search for and expire previously-created artifacts, as described in the troubleshooting documentation.
Shared Runners pipeline minutes quota (STARTER ONLY)
Introduced in GitLab Starter 8.16.
If you have enabled shared Runners for your GitLab instance, you can limit their
usage by setting a maximum number of pipeline minutes that a group can use on
shared Runners per month. Setting this to 0 (default value) will grant
unlimited pipeline minutes. While build limits are stored as minutes, the
counting is done in seconds. Usage resets on the first day of each month.
On GitLab.com, the quota is calculated based on your
subscription plan.
To change the pipelines minutes quota:
- Go to Admin Area > Settings > CI/CD
- Set the pipeline minutes quota limit.
- Hit Save changes for the changes to take effect
While the setting in the Admin Area has a global effect, as an admin you can also change each group's pipeline minutes quota to override the global value.
- Navigate to the Admin Area > Overview > Groups and hit the Edit button for the group you wish to change the pipeline minutes quota.
- Set the pipeline minutes quota to the desired value
- Hit Save changes for the changes to take effect.
Once saved, you can see the build quota in the group admin view. The quota can also be viewed in the project admin view if shared Runners are enabled.
You can see an overview of the pipeline minutes quota of all projects of a group in the Usage Quotas page available to the group page settings list.
Archive jobs (CORE ONLY)
Archiving jobs is useful for reducing the CI/CD footprint on the system by removing some of the capabilities of the jobs (metadata needed to run the job), but persisting the traces and artifacts for auditing purposes.
To set the duration for which the jobs will be considered as old and expired:
- Go to Admin Area > Settings > CI/CD.
- Expand the Continuous Integration and Deployment section.
- Set the value of Archive jobs.
- Hit Save changes for the changes to take effect.
Once that time passes, the jobs will be archived and no longer able to be
retried. Make it empty to never expire jobs. It has to be no less than 1 day,
for example: 15 days, 1 month, 2 years.
Default CI configuration path
Introduced in GitLab 12.5.
The default CI configuration file path for new projects can be set in the Admin
Area of your GitLab instance (.gitlab-ci.yml if not set):
- Go to Admin Area > Settings > CI/CD.
- Input the new path in the Default CI configuration path field.
- Hit Save changes for the changes to take effect.
It is also possible to specify a custom CI configuration path for a specific project.
Required pipeline configuration (PREMIUM ONLY)
CAUTION: Caution: This feature is being re-evaluated in favor of a different compliance solution. We recommend that users who haven't yet implemented this feature wait for the new solution.
GitLab administrators can force a pipeline configuration to run on every pipeline.
The configuration applies to all pipelines for a GitLab instance and is sourced from:
- The instance template repository.
- GitLab-supplied configuration.
To set required pipeline configuration:
- Go to Admin Area > Settings > CI/CD.
- Expand the Required pipeline configuration section.
- Select the required configuration from the provided dropdown.
- Click Save changes.
Package Registry configuration (PREMIUM ONLY)
GitLab administrators can disable the forwarding of NPM requests to npmjs.com.
To disable it:
- Go to Admin Area > Settings > CI/CD.
- Expand the Package Registry section.
- Uncheck Enable forwarding of NPM package requests to npmjs.org.
- Click Save changes.