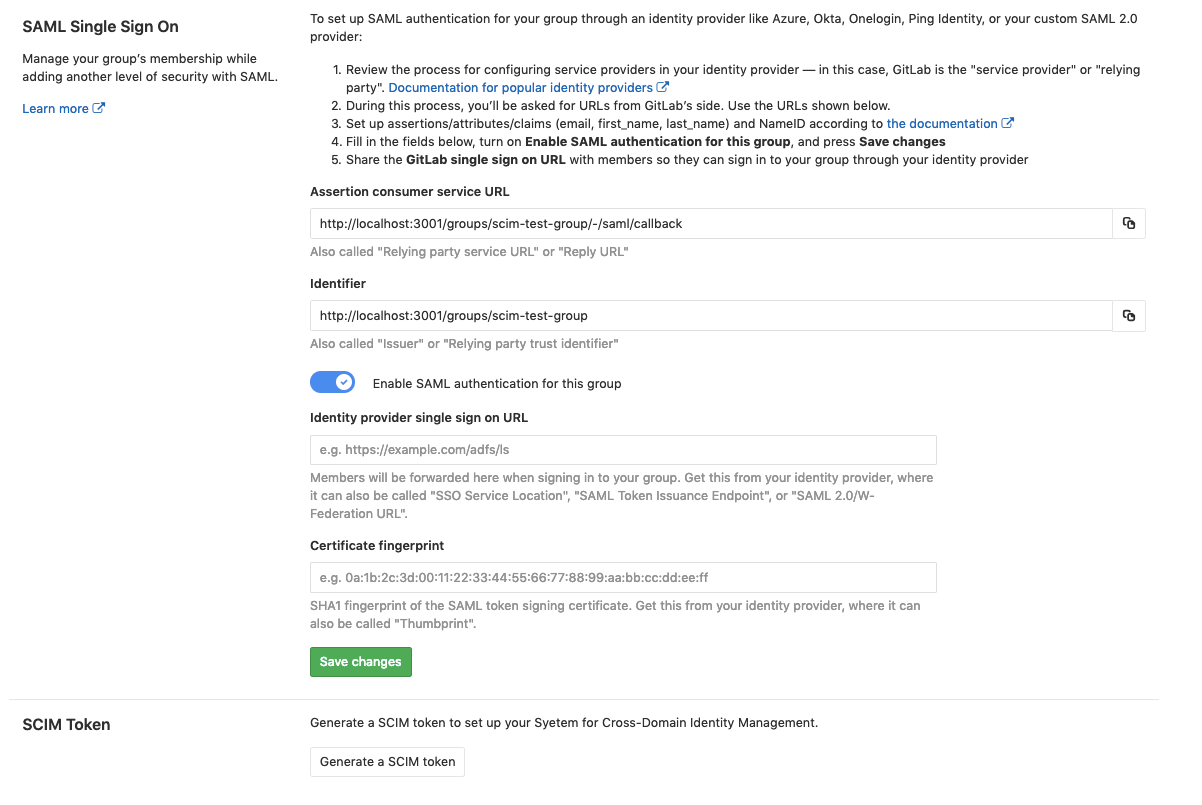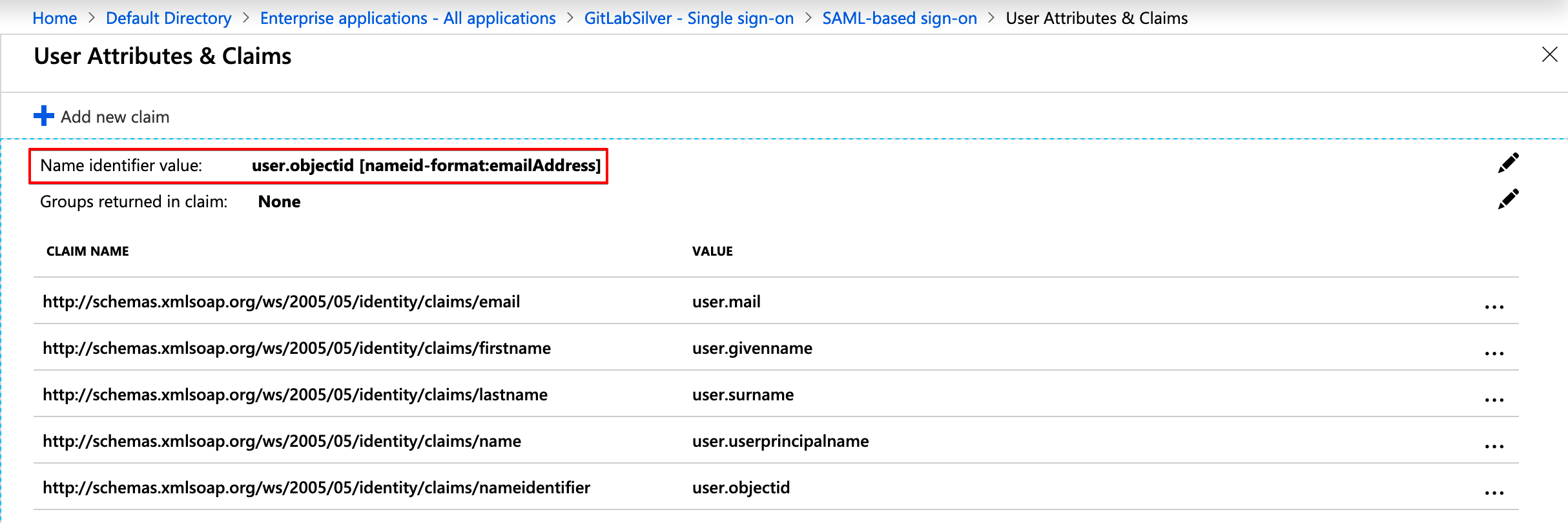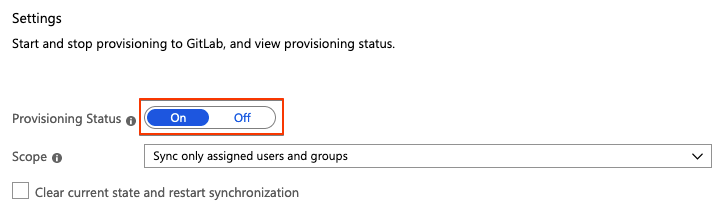SCIM provisioning using SAML SSO for GitLab.com groups (SILVER ONLY)
Introduced in GitLab.com Silver 11.10.
System for Cross-domain Identity Management (SCIM), is an open standard that enables the automation of user provisioning. When SCIM is provisioned for a GitLab group, membership of that group is synchronized between GitLab and the identity provider.
GitLab's SCIM API implements part of the RFC7644 protocol.
Features
Currently, the following actions are available:
- Create users
- Update users (Azure only)
- Deactivate users
The following identity providers are supported:
- Azure
- Okta
Requirements
- Group Single Sign-On must be configured.
GitLab configuration
Once Group Single Sign-On has been configured, we can:
- Navigate to the group and click Administration > SAML SSO.
- Click on the Generate a SCIM token button.
- Save the token and URL so they can be used in the next step.
Identity Provider configuration
Azure configuration steps
The SAML application that was created during Single sign-on setup for Azure now needs to be set up for SCIM.
-
Check the configuration for your GitLab SAML app and ensure that Name identifier value (NameID) points to
user.objectidor another unique identifier. This will match theextern_uidused on GitLab. -
Set up automatic provisioning and administrative credentials by following the Provisioning users and groups to applications that support SCIM section in Azure's SCIM setup documentation.
During this configuration, note the following:
- The
Tenant URLandsecret tokenare the ones retrieved in the previous step. - Should there be any problems with the availability of GitLab or similar errors, the notification email set will get those.
- It is recommended to set a notification email and check the Send an email notification when a failure occurs checkbox.
- For mappings, we will only leave
Synchronize Azure Active Directory Users to AppNameenabled.
You can then test the connection by clicking on Test Connection. If the connection is successful, be sure to save your configuration before moving on. See below for troubleshooting.
Configure attribute mapping
-
Click on
Synchronize Azure Active Directory Users to AppNameto configure the attribute mapping. -
Click Delete next to the
mailmapping. -
Map
userPrincipalNametoemails[type eq "work"].valueand change its Matching precedence to2. -
Map
mailNicknametouserName. -
Determine how GitLab will uniquely identify users.
- Use
objectIdunless users already have SAML linked for your group. - If you already have users with SAML linked then use the
Name IDvalue from the SAML configuration. Using a different value will likely cause duplicate users and prevent users from accessing the GitLab group.
- Use
-
Create a new mapping:
- Click Add New Mapping.
- Set:
-
Source attribute to the unique identifier determined above, typically
objectId. -
Target attribute to
externalId. -
Match objects using this attribute to
Yes. -
Matching precedence to
1.
-
Source attribute to the unique identifier determined above, typically
-
Click the
userPrincipalNamemapping and change Match objects using this attribute toNo. -
Save your changes. For reference, you can view an example configuration in the troubleshooting reference.
NOTE: Note: If you used a unique identifier other than
objectId, be sure to map it toexternalId. -
Below the mapping list click on Show advanced options > Edit attribute list for AppName.
-
Ensure the
idis the primary and required field, andexternalIdis also required.NOTE: Note:
usernameshould neither be primary nor required as we don't support that field on GitLab SCIM yet. -
Save all the screens and, in the Provisioning step, set the
Provisioning StatustoOn.NOTE: Note: You can control what is actually synced by selecting the
Scope. For example,Sync only assigned users and groupswill only sync the users assigned to the application (Users and groups), otherwise, it will sync the whole Active Directory.
Once enabled, the synchronization details and any errors will appear on the bottom of the Provisioning screen, together with a link to the audit logs.
CAUTION: Warning:
Once synchronized, changing the field mapped to id and externalId will likely cause provisioning errors, duplicate users, and prevent existing users from accessing the GitLab group.
Okta configuration steps
The SAML application that was created during Single sign-on setup for Okta now needs to be set up for SCIM. Before proceeding, be sure to complete the GitLab configuration process.
-
Sign in to Okta.
-
If you see an Admin button in the top right, click the button. This will ensure you are in the Admin area.
TIP: Tip: If you're using the Developer Console, click Developer Console in the top bar and select Classic UI. Otherwise, you may not see the buttons described in the following steps:
-
In the Application tab, click Add Application.
-
Search for GitLab, find and click on the 'GitLab' application.
-
On the GitLab application overview page, click Add.
-
Under Application Visibility select both check boxes. Currently the GitLab application does not support SAML authentication so the icon should not be shown to users.
-
Click Done to finish adding the application.
-
In the Provisioning tab, click Configure API integration.
-
Select Enable API integration.
- For Base URL enter the URL obtained from the GitLab SCIM configuration page
- For API Token enter the SCIM token obtained from the GitLab SCIM configuration page
-
Click 'Test API Credentials' to verify configuration.
-
Click Save to apply the settings.
-
After saving the API integration details, new settings tabs will appear on the left. Choose To App.
-
Click Edit.
-
Check the box to Enable for both Create Users and Deactivate Users.
-
Click Save.
-
Assign users in the Assignments tab. Assigned users will be created and managed in your GitLab group.
Okta Known Issues
The Okta GitLab application currently only supports SCIM. Continue using the separate Okta SAML SSO configuration along with the new SCIM application described above.
User access and linking setup
As long as Group SAML has been configured, prior to turning on sync, existing GitLab.com users can link to their accounts in one of the following ways, before synchronization is active:
-
By updating their primary email address in their GitLab.com user account to match their identity provider's user profile email address.
-
By following these steps:
- Sign in to GitLab.com if needed.
- Click on the GitLab app in the identity provider's dashboard or visit the GitLab single sign on URL.
- Click on the Authorize button.
New users and existing users on subsequent visits can access the group through the identify provider's dashboard or by visiting links directly.
For role information, please see the Group SAML page
Blocking access
To rescind access to the group, we recommend removing the user from the identity provider or users list for the specific app.
Upon the next sync, the user will be deprovisioned, which means that the user will be removed from the group. The user account will not be deleted unless using group managed accounts.
Troubleshooting
This section contains possible solutions for problems you might encounter.
Azure
How do I verify my SCIM configuration is correct?
Review the following:
- Ensure that the SCIM value for
idmatches the SAML value forNameId. - Ensure that the SCIM value for
externalIdmatches the SAML value forNameId.
Review the following SCIM parameters for sensible values:
userNamedisplayNameemails[type eq "work"].value
Testing Azure connection: invalid credentials
When testing the connection, you may encounter an error: You appear to have entered invalid credentials. Please confirm you are using the correct information for an administrative account. If Tenant URL and secret token are correct, check whether your group path contains characters that may be considered invalid JSON primitives (such as .). Removing such characters from the group path typically resolves the error.
Azure: (Field) can't be blank sync error
When checking the Audit Logs for the Provisioning, you can sometimes see the
error Namespace can't be blank, Name can't be blank, and User can't be blank.
This is likely caused because not all required fields (such as first name and last name) are present for all users being mapped.
As a workaround, try an alternate mapping:
- Follow the Azure mapping instructions from above.
- Delete the
name.formattedtarget attribute entry. - Change the
displayNamesource attribute to havename.formattedtarget attribute.
How do I diagnose why a user is unable to sign in
The Identity (extern_uid) value stored by GitLab is updated by SCIM whenever id or externalId changes. Users won't be able to sign in unless the GitLab Identity (extern_uid) value matches the NameId sent by SAML.
This value is also used by SCIM to match users on the id, and is updated by SCIM whenever the id or externalId values change.
It is important that this SCIM id and SCIM externalId are configured to the same value as the SAML NameId. SAML responses can be traced using debugging tools, and any errors can be checked against our SAML troubleshooting docs.
How do I verify user's SAML NameId matches the SCIM externalId
Group owners can see the list of users and the externalId stored for each user in the group SAML SSO Settings page.
Alternatively, the SCIM API can be used to manually retrieve the externalId we have stored for users, also called the external_uid or NameId.
For example:
curl 'https://example.gitlab.com/api/scim/v2/groups/GROUP_NAME/Users?startIndex=1"' --header "Authorization: Bearer <your_scim_token>" --header "Content-Type: application/scim+json"To see how this compares to the value returned as the SAML NameId, you can have the user use a SAML Tracer.
Update or fix mismatched SCIM externalId and SAML NameId
Whether the value was changed or you need to map to a different field, ensure id, externalId, and NameId all map to the same field.
If GitLab's externalId doesn't match the SAML NameId, it will need to be updated in order for the user to log in. Ideally your identity provider will be configured to do such an update, but in some cases it may be unable to do so, such as when looking up a user fails due to an ID change.
Be cautious if you revise the fields used by your SCIM identity provider, typically id and externalId.
We use these IDs to look up users. If the identity provider does not know the current values for these fields,
that provider may create duplicate users.
If the externalId for a user is not correct, and also doesn't match the SAML NameID,
you can address the problem in the following ways:
- You can have users unlink and relink themselves, based on the "SAML authentication failed: User has already been taken" section.
- You can unlink all users simultaneously, by removing all users from the SAML app while provisioning is turned on.
- You can use the SCIM API to manually correct the
externalIdstored for users to match the SAMLNameId. To look up a user, you'll need to know the desired value that matches theNameIdas well as the currentexternalId.
It is then possible to issue a manual SCIM#update request, for example:
curl --verbose --request PATCH 'https://gitlab.com/api/scim/v2/groups/YOUR_GROUP/Users/OLD_EXTERNAL_UID' --data '{ "Operations": [{"op":"Replace","path":"externalId","value":"NEW_EXTERNAL_UID"}] }' --header "Authorization: Bearer <your_scim_token>" --header "Content-Type: application/scim+json"It is important not to update these to incorrect values, since this will cause users to be unable to sign in. It is also important not to assign a value to the wrong user, as this would cause users to get signed into the wrong account.
I need to change my SCIM app
Individual users can follow the instructions in the "SAML authentication failed: User has already been taken" section.
Alternatively, users can be removed from the SCIM app which will delink all removed users. Sync can then be turned on for the new SCIM app to link existing users.