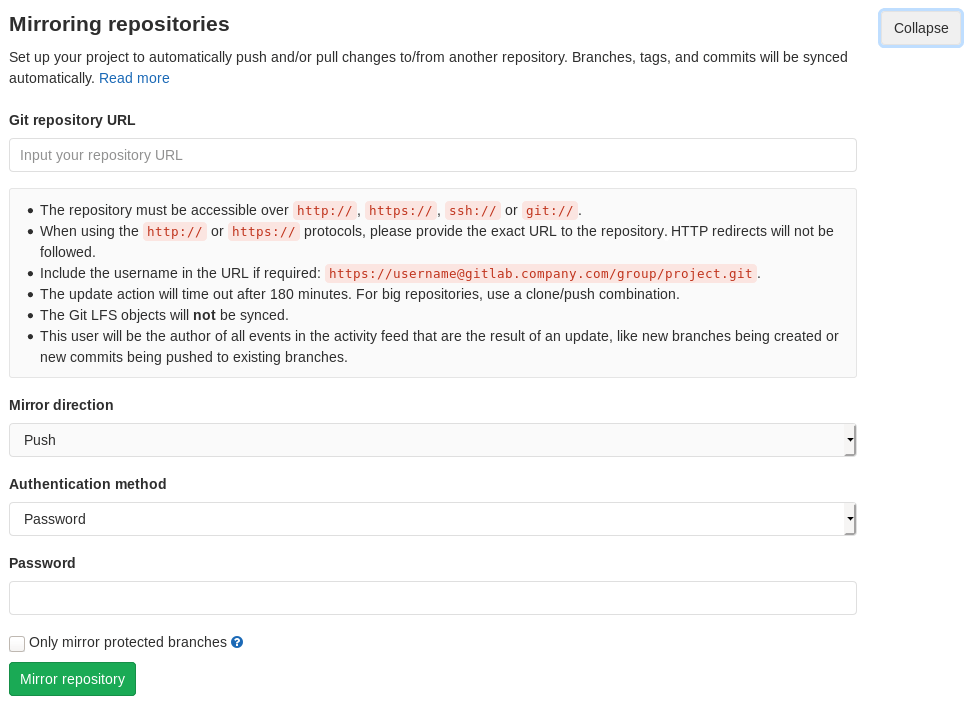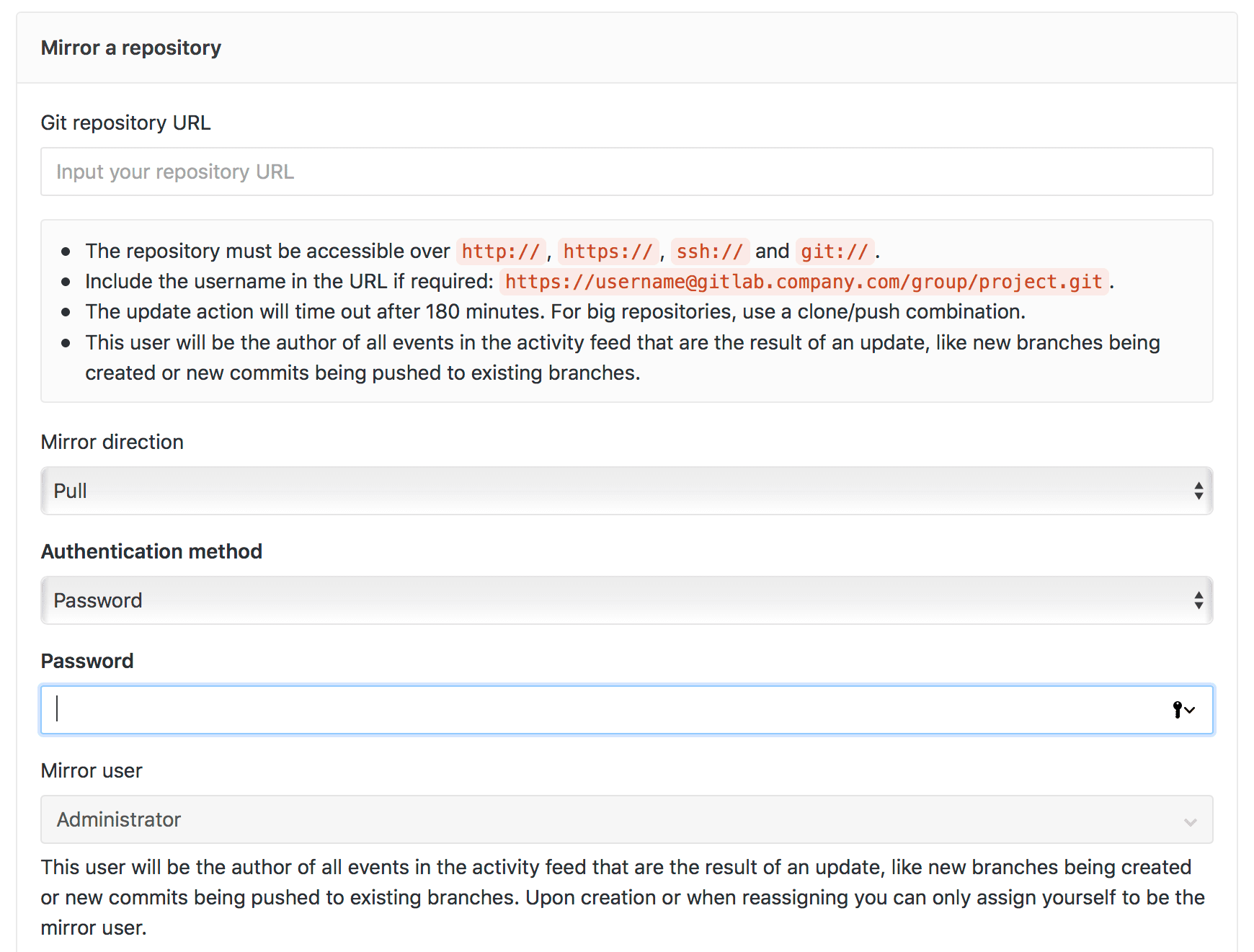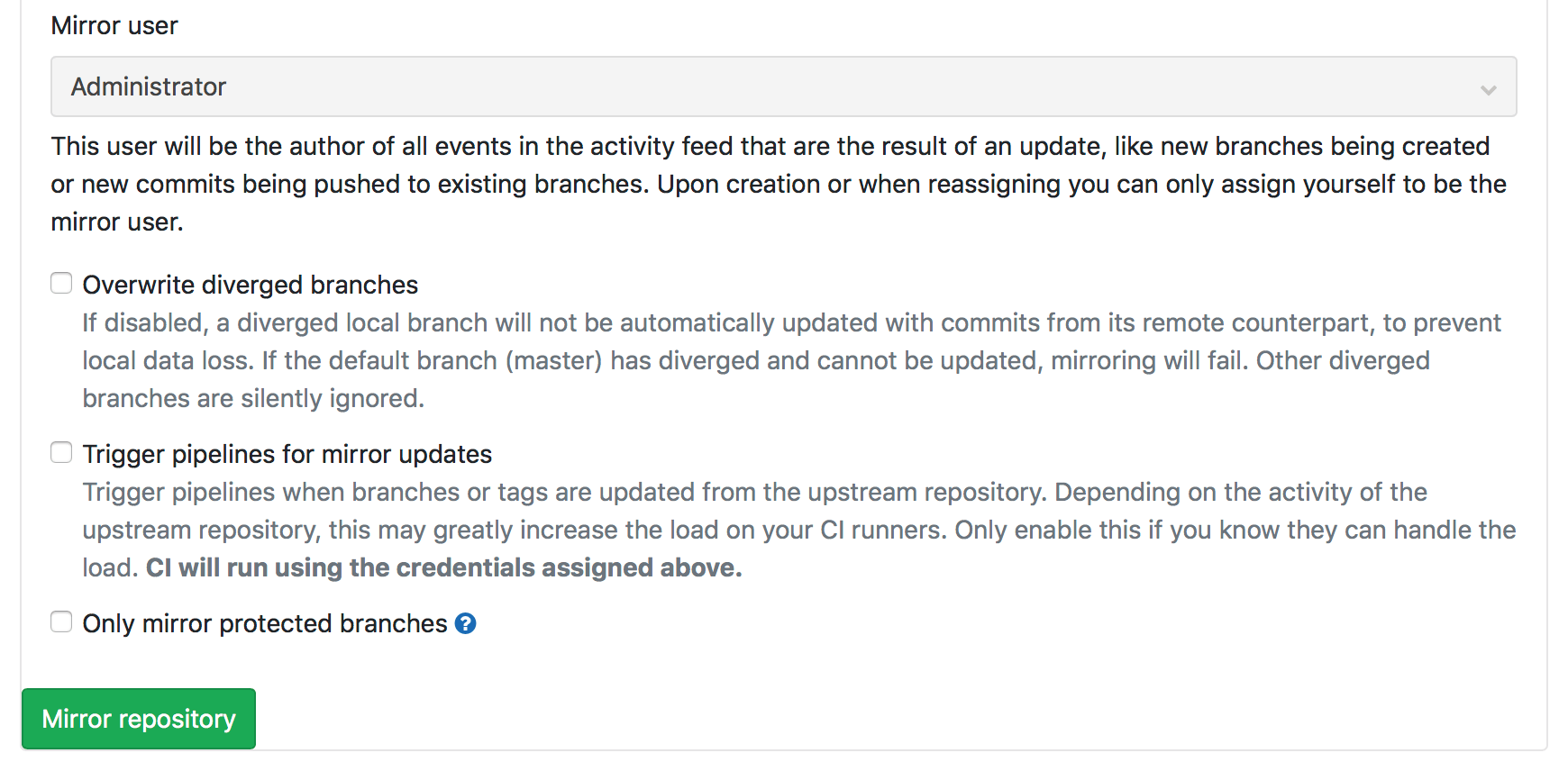Repository mirroring
Repository mirroring allows for mirroring of repositories to and from external sources. It can be used to mirror branches, tags, and commits between repositories.
A repository mirror at GitLab will be updated automatically. You can also manually trigger an update at most once every 5 minutes.
Overview
Repository mirroring is useful when you want to use a repository outside of GitLab.
There are two kinds of repository mirroring supported by GitLab:
- Push: for mirroring a GitLab repository to another location.
- Pull: for mirroring a repository from another location to GitLab. (STARTER)
When the mirror repository is updated, all new branches, tags, and commits will be visible in the project's activity feed.
Users with at least Developer access to the project can also force an immediate update, unless:
- The mirror is already being updated.
- 5 minutes haven't elapsed since its last update.
For security reasons, in GitLab 12.10 and later, the URL to the original repository is only displayed to users with Maintainer or Owner permissions to the mirrored project.
Use cases
The following are some possible use cases for repository mirroring:
- You migrated to GitLab but still need to keep your project in another source. In that case, you can simply set it up to mirror to GitLab (pull) and all the essential history of commits, tags, and branches will be available in your GitLab instance. (STARTER)
- You have old projects in another source that you don't use actively anymore, but don't want to remove for archiving purposes. In that case, you can create a push mirror so that your active GitLab repository can push its changes to the old location.
Pushing to a remote repository (CORE)
- Introduced in GitLab Enterprise Edition 8.7.
- Moved to GitLab Core in 10.8.
For an existing project, you can set up push mirroring as follows:
- Navigate to your project's Settings > Repository and expand the Mirroring repositories section.
- Enter a repository URL.
- Select Push from the Mirror direction dropdown.
- Select an authentication method from the Authentication method dropdown, if necessary.
- Check the Only mirror protected branches box, if necessary.
- Check the Keep divergent refs box, if desired.
- Click the Mirror repository button to save the configuration.
When push mirroring is enabled, only push commits directly to the mirrored repository to prevent the mirror diverging. All changes will end up in the mirrored repository whenever:
- Commits are pushed to GitLab.
- A forced update is initiated.
Changes pushed to files in the repository are automatically pushed to the remote mirror at least:
- Within five minutes of being received.
- Within one minute if Only mirror protected branches is enabled.
In the case of a diverged branch, you will see an error indicated at the Mirroring repositories section.
Configuring push mirrors through the API
You can also create and modify project push mirrors through the remote mirrors API.
Push only protected branches (CORE)
- Introduced in GitLab Starter 10.3.
- Moved to GitLab Core in 10.8.
You can choose to only push your protected branches from GitLab to your remote repository.
To use this option, check the Only mirror protected branches box when creating a repository mirror.
Keep divergent refs (CORE)
Introduced in GitLab 13.0.
By default, if any ref on the remote mirror has diverged from the local repository, the entire push will fail, and nothing will be updated.
For example, if a repository has master, develop, and stable branches that
have been mirrored to a remote, and then a new commit is added to develop on
the mirror, the next push attempt will fail, leaving master and stable
out-of-date despite not having diverged. No change on any branch can be mirrored
until the divergence is resolved.
With the Keep divergent refs option enabled, the develop branch is
skipped, allowing master and stable to be updated. The mirror status will
reflect that develop has diverged and was skipped, and be marked as a failed
update.
NOTE: Note: After the mirror is created, this option can currently only be modified via the API.
Setting up a push mirror from GitLab to GitHub (CORE)
To set up a mirror from GitLab to GitHub, you need to follow these steps:
- Create a GitHub personal access token with the
public_repobox checked. - Fill in the Git repository URL field using this format:
https://<your_github_username>@github.com/<your_github_group>/<your_github_project>.git. - Fill in Password field with your GitHub personal access token.
- Click the Mirror repository button.
The mirrored repository will be listed. For example, https://*****:*****@github.com/<your_github_group>/<your_github_project>.git.
The repository will push soon. To force a push, click the appropriate button.
Setting up a push mirror to another GitLab instance with 2FA activated
- On the destination GitLab instance, create a personal access token with
APIscope. - On the source GitLab instance:
- Fill in the Git repository URL field using this format:
https://oauth2@<destination host>/<your_gitlab_group_or_name>/<your_gitlab_project>.git. - Fill in Password field with the GitLab personal access token created on the destination GitLab instance.
- Click the Mirror repository button.
- Fill in the Git repository URL field using this format:
Pulling from a remote repository (STARTER)
- Introduced in GitLab Enterprise Edition 8.2.
- Added Git LFS support in GitLab Starter 11.11.
You can set up a repository to automatically have its branches, tags, and commits updated from an upstream repository.
This is useful when a repository you're interested in is located on a different server, and you want to be able to browse its content and its activity using the familiar GitLab interface.
To configure mirror pulling for an existing project:
- Navigate to your project's Settings > Repository and expand the Mirroring repositories section.
- Enter a repository URL.
- Select Pull from the Mirror direction dropdown.
- Select an authentication method from the Authentication method dropdown, if necessary.
- If necessary, check the following boxes:
- Overwrite diverged branches.
- Trigger pipelines for mirror updates.
- Only mirror protected branches.
- Click the Mirror repository button to save the configuration.
Because GitLab is now set to pull changes from the upstream repository, you should not push commits directly to the repository on GitLab. Instead, any commits should be pushed to the upstream repository. Changes pushed to the upstream repository will be pulled into the GitLab repository, either:
- Automatically within a certain period of time.
- When a forced update is initiated.
CAUTION: Caution: If you do manually update a branch in the GitLab repository, the branch will become diverged from upstream and GitLab will no longer automatically update this branch to prevent any changes from being lost. Also note that deleted branches and tags in the upstream repository will not be reflected in the GitLab repository.
How it works
Once the pull mirroring feature has been enabled for a repository, the repository is added to a queue.
Once per minute, a Sidekiq cron job schedules repository mirrors to update, based on:
- The capacity available. This is determined by Sidekiq settings. For GitLab.com, see GitLab.com Sidekiq settings.
- The number of repository mirrors already in the queue that are due to be updated. Being due depends on when the repository mirror was last updated and how many times it's been retried.
Repository mirrors are updated as Sidekiq becomes available to process them. If the process of updating the repository mirror:
- Succeeds, an update will be enqueued again with at least a 30 minute wait.
- Fails (for example, a branch diverged from upstream), it will be attempted again later. Mirrors can fail up to 14 times before they will not be enqueued for update again.
SSH authentication
- Introduced for Pull mirroring in GitLab Starter 9.5.
- Introduced for Push mirroring in GitLab Core 11.6
SSH authentication is mutual:
- You have to prove to the server that you're allowed to access the repository.
- The server also has to prove to you that it's who it claims to be.
You provide your credentials as a password or public key. The server that the other repository resides on provides its credentials as a "host key", the fingerprint of which needs to be verified manually.
If you're mirroring over SSH (that is, using an ssh:// URL), you can authenticate using:
- Password-based authentication, just as over HTTPS.
- Public key authentication. This is often more secure than password authentication, especially when the other repository supports Deploy Keys.
To get started:
- Navigate to your project's Settings > Repository and expand the Mirroring repositories section.
- Enter an
ssh://URL for mirroring.
NOTE: Note:
SCP-style URLs (that is, [email protected]:group/project.git) are not supported at this time.
Entering the URL adds two buttons to the page:
- Detect host keys.
- Input host keys manually.
If you click the:
- Detect host keys button, GitLab will fetch the host keys from the server and display the fingerprints.
- Input host keys manually button, a field is displayed where you can paste in host keys.
Assuming you used the former, you now need to verify that the fingerprints are those you expect. GitLab.com and other code hosting sites publish their fingerprints in the open for you to check:
Other providers will vary. If you're running self-managed GitLab, or otherwise have access to the server for the other repository, you can securely gather the key fingerprints:
$ cat /etc/ssh/ssh_host*pub | ssh-keygen -E md5 -l -f -
256 MD5:f4:28:9f:23:99:15:21:1b:bf:ed:1f:8e:a0:76:b2:9d [email protected] (ECDSA)
256 MD5:e6:eb:45:8a:3c:59:35:5f:e9:5b:80:12:be:7e:22:73 [email protected] (ED25519)
2048 MD5:3f:72:be:3d:62:03:5c:62:83:e8:6e:14:34:3a:85:1d [email protected] (RSA)NOTE: Note:
You may need to exclude -E md5 for some older versions of SSH.
When mirroring the repository, GitLab will now check that at least one of the stored host keys matches before connecting. This can prevent malicious code from being injected into your mirror, or your password being stolen.
SSH public key authentication
To use SSH public key authentication, you'll also need to choose that option from the Authentication method dropdown. When the mirror is created, GitLab generates a 4096-bit RSA key that can be copied by clicking the Copy SSH public key button.
You then need to add the public SSH key to the other repository's configuration:
- If the other repository is hosted on GitLab, you should add the public SSH key as a Deploy Key.
- If the other repository is hosted elsewhere, you may need to add the key to
your user's
authorized_keysfile. Paste the entire public SSH key into the file on its own line and save it.
If you need to change the key at any time, you can remove and re-add the mirror to generate a new key. You'll have to update the other repository with the new key to keep the mirror running.
NOTE: Note: The generated keys are stored in the GitLab database, not in the filesystem. Therefore, SSH public key authentication for mirrors cannot be used in a pre-receive hook.
Overwrite diverged branches (STARTER)
Introduced in GitLab Starter 10.6.
You can choose to always update your local branches with remote versions, even if they have diverged from the remote.
CAUTION: Caution: For mirrored branches, enabling this option results in the loss of local changes.
To use this option, check the Overwrite diverged branches box when creating a repository mirror.
Only mirror protected branches (STARTER)
Introduced in GitLab Starter 10.3.
You can choose to pull mirror only the protected branches from your remote repository to GitLab. Non-protected branches are not mirrored and can diverge.
To use this option, check the Only mirror protected branches box when creating a repository mirror.
Hard failure (STARTER)
Introduced in GitLab Starter 10.2.
Once the mirroring process is unsuccessfully retried 14 times in a row, it will get marked as hard failed. This will become visible in either the:
- Project's main dashboard.
- Pull mirror settings page.
When a project is hard failed, it will no longer get picked up for mirroring. A user can resume the project mirroring again by Forcing an update.
Trigger update using API (STARTER)
Introduced in GitLab Starter 10.3.
Pull mirroring uses polling to detect new branches and commits added upstream, often minutes afterwards. If you notify GitLab by API, updates will be pulled immediately.
For more information, see Start the pull mirroring process for a Project.
Forcing an update (CORE)
While mirrors are scheduled to update automatically, you can always force an update by using the update button which is available on the Mirroring repositories section of the Repository Settings page.
Bidirectional mirroring (STARTER)
CAUTION: Caution: Bidirectional mirroring may cause conflicts.
If you configure a GitLab repository to both pull from, and push to, the same remote source, there is no guarantee that either repository will update correctly. If you set up a repository for bidirectional mirroring, you should prepare for the likely conflicts by deciding who will resolve them and how they will be resolved.
Rewriting any mirrored commit on either remote will cause conflicts and mirroring to fail. This can be prevented by:
You should protect the branches you wish to mirror on both remotes to prevent conflicts caused by rewriting history.
Bidirectional mirroring also creates a race condition where commits made close together to the same branch causes conflicts. The race condition can be mitigated by reducing the mirroring delay by using a Push event webhook to trigger an immediate pull to GitLab. Push mirroring from GitLab is rate limited to once per minute when only push mirroring protected branches.
Configure a webhook to trigger an immediate pull to GitLab
Assuming you have already configured the push and pull mirrors in the upstream GitLab instance, to trigger an immediate pull as suggested above, you will need to configure a Push Event Web Hook in the downstream instance.
To do this:
-
Create a personal access token with
APIscope. -
Navigate to Settings > Webhooks
-
Add the webhook URL which in this case will use the Pull Mirror API request to trigger an immediate pull after updates to the repository.
https://gitlab.example.com/api/v4/projects/:id/mirror/pull?private_token=<your_access_token> -
Ensure that the Push Events checkbox is selected.
-
Click on Add Webhook button to save the webhook.
-
To test the integration click on the Test button and confirm GitLab does not return any error.
Preventing conflicts using a pre-receive hook
CAUTION: Warning: The solution proposed will negatively impact the performance of Git push operations because they will be proxied to the upstream Git repository.
A server-side pre-receive hook can be used to prevent the race condition
described above by only accepting the push after first pushing the commit to
the upstream Git repository. In this configuration one Git repository acts as
the authoritative upstream, and the other as downstream. The pre-receive hook
will be installed on the downstream repository.
Read about configuring Server hooks on the GitLab server.
A sample pre-receive hook is provided below.
#!/usr/bin/env bash
# --- Assume only one push mirror target
# Push mirroring remotes are named `remote_mirror_<id>`, this finds the first remote and uses that.
TARGET_REPO=$(git remote | grep -m 1 remote_mirror)
proxy_push()
{
# --- Arguments
OLDREV=$(git rev-parse $1)
NEWREV=$(git rev-parse $2)
REFNAME="$3"
# --- Pattern of branches to proxy pushes
allowlist=$(expr "$branch" : "\(master\)")
case "$refname" in
refs/heads/*)
branch=$(expr "$refname" : "refs/heads/\(.*\)")
if [ "$allowlist" = "$branch" ]; then
unset GIT_QUARANTINE_PATH # handle https://git-scm.com/docs/git-receive-pack#_quarantine_environment
error="$(git push --quiet $TARGET_REPO $NEWREV:$REFNAME 2>&1)"
fail=$?
if [ "$fail" != "0" ]; then
echo >&2 ""
echo >&2 " Error: updates were rejected by upstream server"
echo >&2 " This is usually caused by another repository pushing changes"
echo >&2 " to the same ref. You may want to first integrate remote changes"
echo >&2 ""
return
fi
fi
;;
esac
}
# Allow dual mode: run from the command line just like the update hook, or
# if no arguments are given then run as a hook script
if [ -n "$1" -a -n "$2" -a -n "$3" ]; then
# Output to the terminal in command line mode - if someone wanted to
# resend an email; they could redirect the output to sendmail
# themselves
PAGER= proxy_push $2 $3 $1
else
# Push is proxied upstream one ref at a time. Because of this it is possible
# for some refs to succeed, and others to fail. This will result in a failed
# push.
while read oldrev newrev refname
do
proxy_push $oldrev $newrev $refname
done
fiNote that this sample has a few limitations:
- This example may not work verbatim for your use case and might need modification.
- It does not regard different types of authentication mechanisms for the mirror.
- It does not work with forced updates (rewriting history).
- Only branches that match the
allowlistpatterns will be proxy pushed.
- The script circumvents the Git hook quarantine environment because the update of
$TARGET_REPOis seen as a ref update and Git will complain about it.
Mirroring with Perforce Helix via Git Fusion (STARTER)
CAUTION: Warning: Bidirectional mirroring should not be used as a permanent configuration. Refer to Migrating from Perforce Helix for alternative migration approaches.
Git Fusion provides a Git interface to Perforce Helix which can be used by GitLab to bidirectionally mirror projects with GitLab. This may be useful in some situations when migrating from Perforce Helix to GitLab where overlapping Perforce Helix workspaces cannot be migrated simultaneously to GitLab.
If using mirroring with Perforce Helix, you should only mirror protected branches. Perforce Helix will reject any pushes that rewrite history. Only the fewest number of branches should be mirrored due to the performance limitations of Git Fusion.
When configuring mirroring with Perforce Helix via Git Fusion, the following Git Fusion settings are recommended:
-
change-pushershould be disabled. Otherwise, every commit will be rewritten as being committed by the mirroring account, rather than being mapped to existing Perforce Helix users or theunknown_gituser. -
unknown_gituser will be used as the commit author if the GitLab user does not exist in Perforce Helix.
Read about Git Fusion settings on Perforce.com.
Troubleshooting
Should an error occur during a push, GitLab will display an "Error" highlight for that repository. Details on the error can then be seen by hovering over the highlight text.
13:Received RST_STREAM with error code 2 with GitHub
If you receive an "13:Received RST_STREAM with error code 2" while mirroring to a GitHub repository, your GitHub settings might be set to block pushes that expose your email address used in commits. Either set your email address on GitHub to be public, or disable the Block command line pushes that expose my email setting.